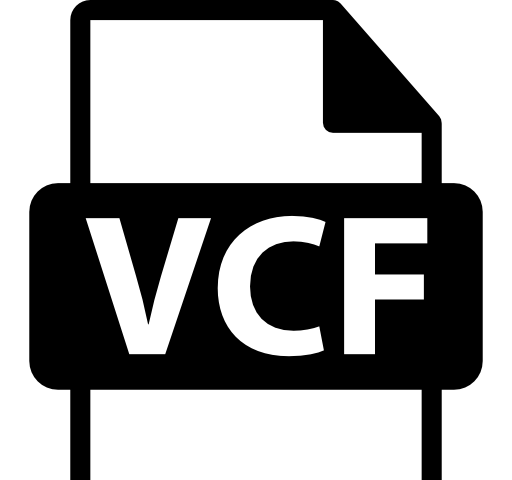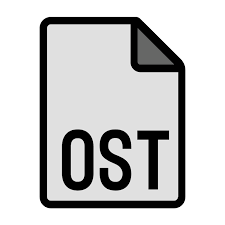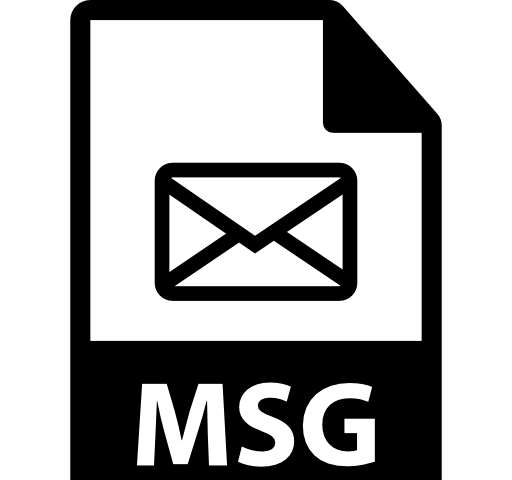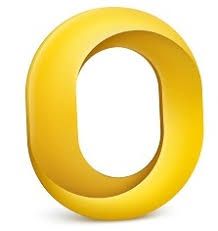You have too big VCF files and want to view them on your computer. If this is your case, then this article will help you explore large vCard contacts. Here, we will provide you with all the ways to open and see the content of the big files.
vCard is used as a digital business card where you save all the contact information in it, including the contact’s name, address, email address, phone number, etc. This is also called a VCF file. This format is used to share your contact information with the other account or attach it to the emails that you are sharing with them. In the VCF file, you save a bulk of contact information.
The maximum size of a normal VCF file is 256 KB, but it depends on the type of vCard file. Some users want to see the files, and if you want to view all the contacts in these oversize files, then you can use the following ways to see the content of the files:.
Methods to Examine Oversized VCF Files
A regular vCard file can be easily opened in any email application, for example, Outlook, Gmail, Notepad, and MS Excel. However, with the oversize file, you may have issues, like the file being too large. Gmail and Excel applications can easily browse and read the files if they are less than 25 MB. If you have a contact file whose size does not exceed 25 MB, then you can use it. But if it does exceed that, the only solution is the automated method. So, we use two different methods to view the large vCard contact files.
- Manual option: read the large data files in Gmail and Excel.
- Automated option: open the too-big files and see the data in the software.
Manual Software to Explore Large vCard Contacts
For this, we use two applications, Gmail and Excel, to read the files. Both can open the files and allow you to see the content of the files. We will explain both files in detail in the next section.
Read Too Big VCF Contact Files in Gmail
Gmail allows you to view files and attachments up to 25 MB. if your file is less than 25 MB. Follow the steps given below.
- Sign in to your Gmail account. Click on the Contacts option on the right side.
- Go to the new tab, which is in the top corner.
- In the left folder pane, click on the Import option. Select the vCard button.
- Go to the destination where your oversize is located. Click on the file and import it.
With this, the large file will open in the software, and you can view the data as you want. There is another way to open your large files and see the data in them.
Explore Large vCard Contacts in MS Excel
In Excel, you can import 2 GB of data files. So, if the VCF file is within the size limit, you may not have an issue when you import it.
- Open your Excel sheet on your Windows system.
- Click the File option in the program. Click on the Open option.
- At the bottom of the option. Select the All File Types button from the drop-down list.
- Locate your files where they are stored. Open the files.
- After that, the text-import window will appear. Select the delimited option. Hit the next option.
- In step 2, click on the tab, semicolon, and other options are selected.
- Next to the other option, type “:”, then hit the Next button.
- At last, you can click on the Finish button to view the files.
By following the steps, you can easily get your data and view it. These are the manual ways to examine oversize VCF files. There is another way, which can also be used to read the files in the article.
Read Too Big VCF Contact Files with Automated Method
In this way, you can open and view large vCard files in a very easy way. To do this, we use the VCF Contact Viewer Tool from FreeViewer. Using this method is very easy; one has to open the files, and then you can see them easily. It offers additional features to help you with your work.
Features of Software
- The tool provides a complete preview of your files with the images.
- With this, you can read both a single and multiple VCF files.
- You can open all types of VCF files in the software.
- There is no file size restriction for reading the files.
- It allows you to view the contact files in all versions of the files, including 2.1, 3.0, and 4.0.
Steps to Examine Oversized VCF Files
- Download and install the software.
- Click on the Add File or Add Folder button to open single or multiple files.
- Browse the location of the files. Select the file and open it.
- The tool automatically loads your data, and it will display it in front of you.
Conclusion
When a user saves multiple pieces of information in one file, it becomes too huge. So, this article provides methods to explore large vCard contacts. Gmail and Excel can both open oversize files if they are less than 25 MB or 2 GB. But this does not happen to professionals. You can easily view the files, whether they are huge or not.